| |  | | Navigation expo-MAX Real Analytics is as simple as browsing a web page. But before you begin viewing reports and analytics about your website, it’s important that you set a date range. Setting the date range on any report will adjust the data that is displayed accordingly. Begin by clicking on the date shown in the top-right corner, immediately to the left of the name of your website.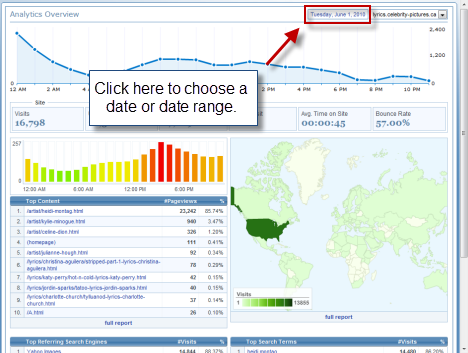 This will be bring up a calendar showing the past three months. Your currently selected date range will be highlighted in blue. Today’s date will be highlighted in yellow. This will be bring up a calendar showing the past three months. Your currently selected date range will be highlighted in blue. Today’s date will be highlighted in yellow.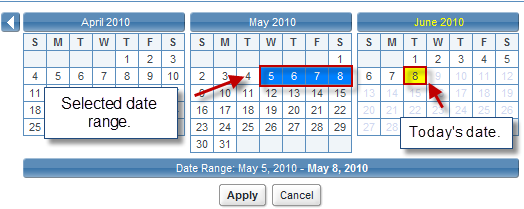 To choose a new date range, simply click on a date to choose the start date. Next, click another date to choose the end date for your range. For example, if you wanted to analyze data collected for the period between June 1 and June 4, you would first click June 1 and then June 4. Click each box just once—do not click and drag or double-click. When the desired date range is highlighted in blue, go ahead and click Apply. To choose a new date range, simply click on a date to choose the start date. Next, click another date to choose the end date for your range. For example, if you wanted to analyze data collected for the period between June 1 and June 4, you would first click June 1 and then June 4. Click each box just once—do not click and drag or double-click. When the desired date range is highlighted in blue, go ahead and click Apply.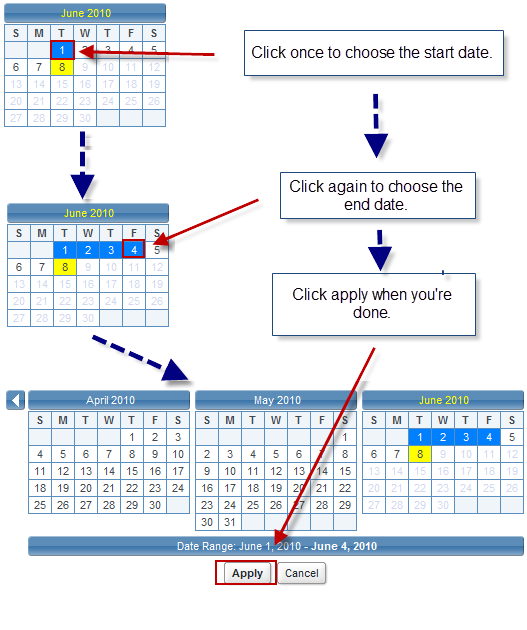 Now, your new date range will be shown in the top-right of your reports. Now, your new date range will be shown in the top-right of your reports. 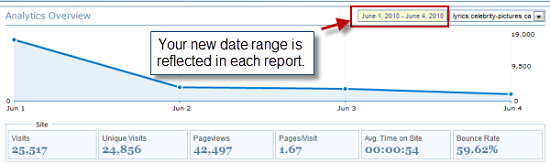 Alternately, you can select just one day as your date range. Doing so will display your reports on an hourly basis. Alternately, you can select just one day as your date range. Doing so will display your reports on an hourly basis. 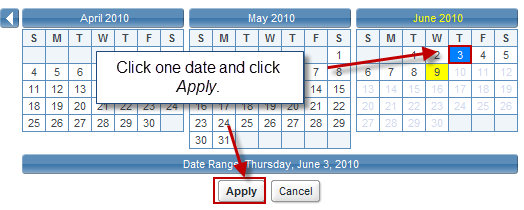 Hourly reports are useful for seeing your trending data throughout the day. For example, here you can see there is a spike in visitors at noon, over the lunch break, and at 4PM. If you run a blog, this type of information could be useful in determining when to publish your breaking news stories. Hourly reports are useful for seeing your trending data throughout the day. For example, here you can see there is a spike in visitors at noon, over the lunch break, and at 4PM. If you run a blog, this type of information could be useful in determining when to publish your breaking news stories. 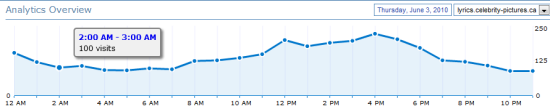 Now that you have a date range selected, you’re ready to navigate through expo-MAX Real Analytics. All the features are chosen by clicking on the options on the left-hand side. When you first open expo-MAX Analytics, you’ll be taken to the Overview page. You can see here that the selected report is highlighted in blue. Now that you have a date range selected, you’re ready to navigate through expo-MAX Real Analytics. All the features are chosen by clicking on the options on the left-hand side. When you first open expo-MAX Analytics, you’ll be taken to the Overview page. You can see here that the selected report is highlighted in blue. 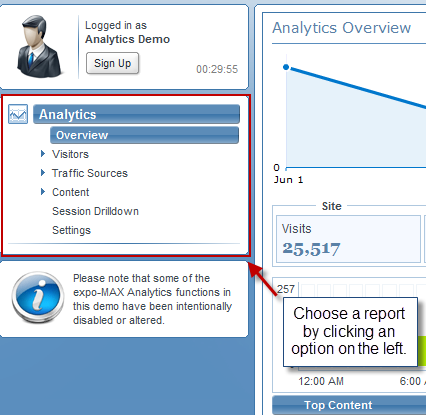 When you click an option with an arrow by it, it expands to show additional options. In this example, Visitors is clicked to reveal Locations, Browsers, Operating Systems and Screen Resolutions. Clicking each of these options opens the corresponding report to the right. When you click an option with an arrow by it, it expands to show additional options. In this example, Visitors is clicked to reveal Locations, Browsers, Operating Systems and Screen Resolutions. Clicking each of these options opens the corresponding report to the right. 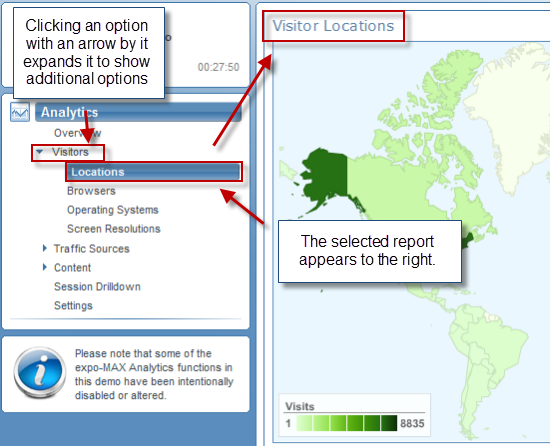 If you expand another set of options, any other menus will automatically be collapsed. For example, clicking Traffic Sources will collapse the Visitors set of options. If you expand another set of options, any other menus will automatically be collapsed. For example, clicking Traffic Sources will collapse the Visitors set of options.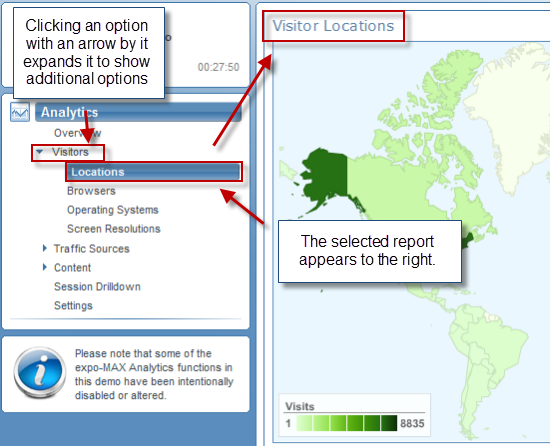 And that’s all there is to setting the date and navigating expo-MAX Real Analytics. And that’s all there is to setting the date and navigating expo-MAX Real Analytics. | |  | Navigation & Date Control |
| |
 | Sign Up Now |  |
| |

expo-Max™ Home |
Advertiser Solutions |
Publisher Solutions |
Website Traffic Statistics |
Zip Code Atlas |
Listing.ca
News |
Documentation |
Frequently Asked Questions |
Screenshots |
expo-MAX on Twitter |
Terms of Service |
Privacy Policy |
Refund Policy |
Contact
Copyright © 2025 expo-Max Inc.
All rights reserved.
expo-Max and its derivatives are a property of expo-Max Inc. and may not be used
without writtent permission
or consent of expo-Max Inc.
| This site is PCI compliant with: |
This site supports the following browsers: |
 |
 |
 |
 |
 |
 |
 |
|
Firefox |
Safari |
Chrome |
Explorer |
Opera |
|








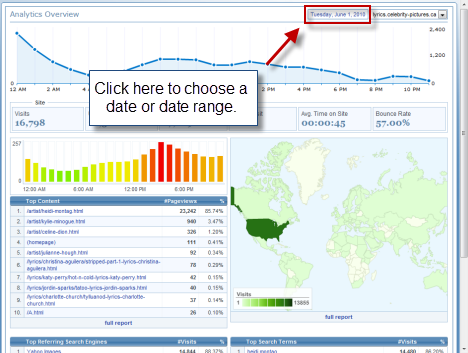 This will be bring up a calendar showing the past three months. Your currently selected date range will be highlighted in blue. Today’s date will be highlighted in yellow.
This will be bring up a calendar showing the past three months. Your currently selected date range will be highlighted in blue. Today’s date will be highlighted in yellow.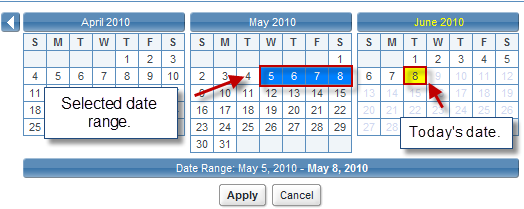 To choose a new date range, simply click on a date to choose the start date. Next, click another date to choose the end date for your range. For example, if you wanted to analyze data collected for the period between June 1 and June 4, you would first click June 1 and then June 4. Click each box just once—do not click and drag or double-click. When the desired date range is highlighted in blue, go ahead and click Apply.
To choose a new date range, simply click on a date to choose the start date. Next, click another date to choose the end date for your range. For example, if you wanted to analyze data collected for the period between June 1 and June 4, you would first click June 1 and then June 4. Click each box just once—do not click and drag or double-click. When the desired date range is highlighted in blue, go ahead and click Apply.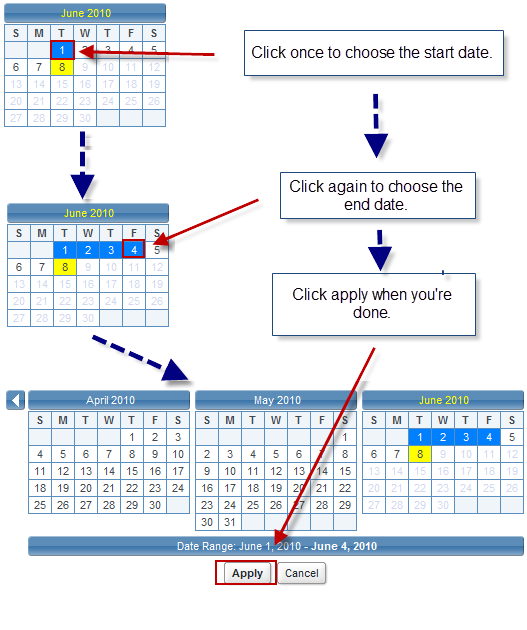 Now, your new date range will be shown in the top-right of your reports.
Now, your new date range will be shown in the top-right of your reports. 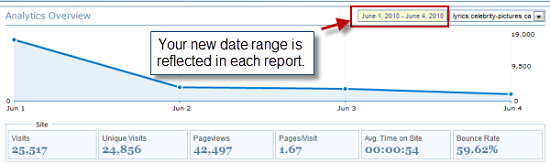 Alternately, you can select just one day as your date range. Doing so will display your reports on an hourly basis.
Alternately, you can select just one day as your date range. Doing so will display your reports on an hourly basis. 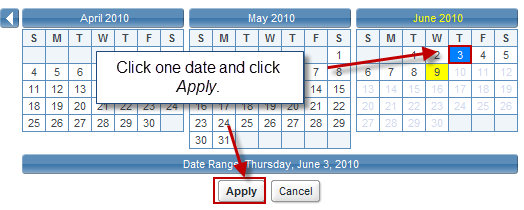 Hourly reports are useful for seeing your trending data throughout the day. For example, here you can see there is a spike in visitors at noon, over the lunch break, and at 4PM. If you run a blog, this type of information could be useful in determining when to publish your breaking news stories.
Hourly reports are useful for seeing your trending data throughout the day. For example, here you can see there is a spike in visitors at noon, over the lunch break, and at 4PM. If you run a blog, this type of information could be useful in determining when to publish your breaking news stories. 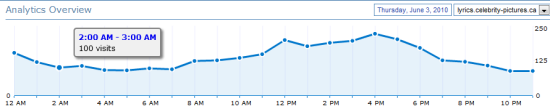 Now that you have a date range selected, you’re ready to navigate through expo-MAX Real Analytics. All the features are chosen by clicking on the options on the left-hand side. When you first open expo-MAX Analytics, you’ll be taken to the Overview page. You can see here that the selected report is highlighted in blue.
Now that you have a date range selected, you’re ready to navigate through expo-MAX Real Analytics. All the features are chosen by clicking on the options on the left-hand side. When you first open expo-MAX Analytics, you’ll be taken to the Overview page. You can see here that the selected report is highlighted in blue. 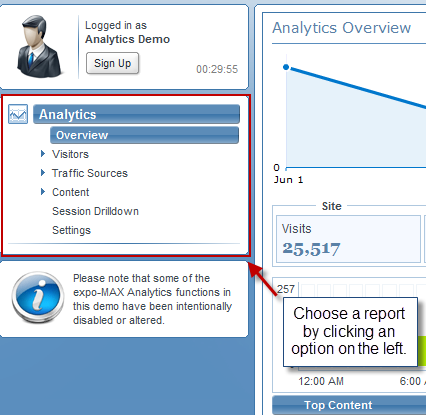 When you click an option with an arrow by it, it expands to show additional options. In this example, Visitors is clicked to reveal Locations, Browsers, Operating Systems and Screen Resolutions. Clicking each of these options opens the corresponding report to the right.
When you click an option with an arrow by it, it expands to show additional options. In this example, Visitors is clicked to reveal Locations, Browsers, Operating Systems and Screen Resolutions. Clicking each of these options opens the corresponding report to the right. 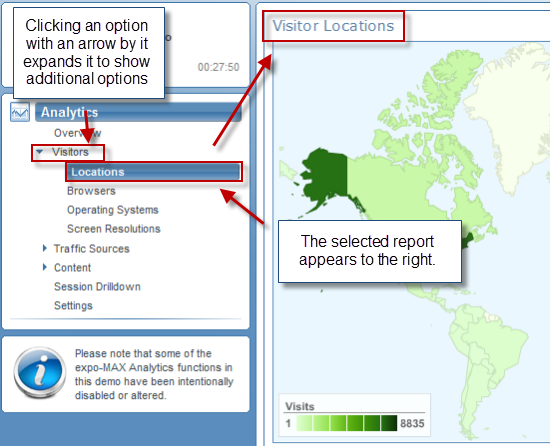 If you expand another set of options, any other menus will automatically be collapsed. For example, clicking Traffic Sources will collapse the Visitors set of options.
If you expand another set of options, any other menus will automatically be collapsed. For example, clicking Traffic Sources will collapse the Visitors set of options.









